如何2步在PPT中制作照片墻效果

來源:iSlide演示設計(微信號 iSlidePPT)
轉載請保留完整版權信息
說出來你可能不信上圖中的照片墻效果用 PPT 做
從統一圖片大小,到完成圖片布局
總共只需 2 個步驟,耗時不到 1 分鐘!
而且排版非常精準
上手快,無需任何基礎
那么如何實現的呢
圖片排版使用了
軟件:Microsoft PowerPoint 365
插件:iSlide 插件 「批量裁剪」、「矩陣布局 」功能

打開 iSlide 插件
將「批量裁剪」和「矩陣布局 」功能,開在一旁待用

步驟1 / 批量裁剪圖片
「 Ctrl + A 」全選當前頁面中需要排版的圖片
在「裁剪圖片」功能界面輸入自己想要的參數,制作時使用的幻燈片尺寸是 16:9 所以圖片大小也按這個比例設置了
或者也可以選擇「后選形狀大小」裁剪成最后選中的形狀的大小和比例

步驟2/ 矩陣布局
方法 1
直接改橫縱間距的參數,這種方法可以自由設定圖片間距的大小,自定義程度很高。

Tips
在設置橫縱間距時,形狀自身的長寬默認為 100

橫向間距
第 1 個形狀「左上角」到第 2 個形狀「左上角」的間距
間距為 100 時兩個形狀距離為 0

縱向間距也是同樣的

方法 2
在矩陣布局「間距單位」下拉菜單中選擇「形狀百分比」,一鍵實現各圖片邊與邊百分百貼合效果,非常便捷高效。

小技巧
當批量裁剪的圖片保留的區域不是自己想要的怎么辦?
比如裁剪一個人像,臉都被裁剪沒了,只剩下脖子,難道兇案現場的說?
別慌
這個時候你只需選中這張圖,右鍵「裁剪」就能對圖片進行調整

完成效果

圖片批量裁剪+裁剪為形狀+矩陣布局

目標:將圖片裁剪成標準「菱形」
實現方法
批量裁剪成統一大小矩形
圖片裁剪為形狀 → 菱形

操作
「 Ctrl + A 」全選需要裁剪的圖片,在【(圖片工具)格式-【裁剪】下拉菜單中選擇「裁剪為形狀」,這里選擇的形狀是「菱形」

目標排列效果
兩排菱形,吸附排列

矩陣布局的間距單位選擇「形狀百分比」,進行調整
Tips:
間距單位「形狀百分比」可以在布局時一鍵讓圖片間的距離為零(邊貼邊布局)。

矩陣布局+旋轉
矩陣布局之后,組合進行旋轉,也能有意外的驚喜

使用矩陣布局對矩形進行復制和排列

排列后整體旋轉

目標排版效果

小技巧
旋轉后的形狀,填充圖片后,也會被旋轉,這不是我們想要的效果
這時我們需要將旋轉了的形狀「轉正」
插入 1 個形狀置于底層,與目標形狀進行「拆分」
Tips:
組合的形狀無法進行布爾運算,需要取消組合后才能「拆分」
「布爾運算」運算時要保留什么,就先選中什么

矩陣布局 —— 72 變
以「矩形」為單位,進行矩陣排列
對部分矩形進行「合并」調整
版式可以千變萬化

上圖為目標效果
分析版式結構
【橫】:左邊大圖( 2 矩形)+ 右邊小圖( 2 矩形)= 4 矩形
【縱】:2 矩形

所以矩陣布局為: 2 * 4

目標版式

最后填充圖片就可以~
當然如果將版式設置成占位符更換圖片更加便捷



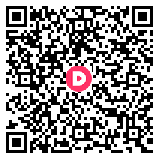

評論
評論
推薦評論
暫無評論哦,快來評論一下吧!
全部評論(0條)