小技巧!超級實用 Adobe illustrator實例教程,一看就會!
首發(fā):GrayDesign
原標題:超實用Ai實例教程,一看就會!
記得6月9日,GrayDesign曾分享過一篇「純干貨」,是關于Adobe illustrator的學習教程:40個超實用AI實例教程,一看即懂,該文深受廣大設計師的喜愛。
今天繼續(xù)為你分享設計師施博瀚的「我用以拉拉拉的」系列,并且從中精選12例非常值得設計師學習的Ai小技巧:
1、制作飄移文字

使用文字工具輸入你要的文字:

按滑鼠右鍵建立外框:

使用檢色滴管工具將文字填上背景色;

再復制一個外框文字填為白色;

雙擊漸變工具,設定間距為「指定距離」以及間距的數(shù)值;

圈選兩個外框文字,使用物件→漸變→制作;

完成:

2、如何制作草地字?

輸入你要的文字;

使用效果→扭曲與變形→粗糙效果;

調整「尺寸」與「細部」數(shù)值,按下確定;

完成:

3、如何制作「噪點漸變」?

選取漸層填色圖形,使用效果→紋理→粒狀紋理;

預設強度為25、對比45,粒子類型可使用一般或柔軟,按下確定;

完成:

4、完成綜藝透視效果

輸入文字;

按滑鼠右鍵建立外框;

使用效果→彎曲→凸形;

彎曲設為負值,按下確定;

新增筆畫填色;

打開筆畫視窗,選擇筆畫外側對齊;

使用效果→3D →突出與斜角;

設定旋轉角度(x軸)、調高透視、加深突出深度,按下確定;

完成:

5、如何減少圖形的錨點?

選取圖形,使用物件→路徑→簡化;

調整錨點復雜度;

完成:

6、如何制作緞面文字?

輸入文字,從視窗中叫出符號;

將文字拖曳至符號視窗,命名后按下確定;

拉出一條直線,使用效果→扭曲與變形→鋸齒化;

設定尺寸、鋸齒數(shù),勾選平滑,按下確定,接著將線段擴充成外觀;

使用鋼筆將剛剛的線段制作成封閉的圖形,使用效果→3D →突出與斜角;

設定旋轉角度與突出深度,按下「對應線條圖」;

找到欲貼合約表面、貼上剛剛制作的符號文字,勾選「隱藏幾何」,按下確定;

將制作好的內容擴充成外觀,并展開該群組;

重新填充想要的漸層色;完成:

7、1分鐘繪制超完美流線形

拉出橢圓形;

切換為錨點工具;

將橢圓形的兩個端點轉換為尖角;

使用效果→彎曲→旗形;

調整彎曲數(shù)值,按下確定;

使用物件→擴充外觀;

完成:

8、如何制作「顫屏效果」?

輸入想要的文字;

使用效果→模糊→高斯模糊;

設定想要的模糊程度;

使用矩形工具拉出兩個細長的矩形;

打開漸變工具視窗,間距使用「指定距離」并設定你想要的間距;

選取兩個細長矩形,使用物件→漸變→制作;

漸變制作完成后,疊合在剛剛模糊后的文字上;

完成:

9、一鍵去除圖片白空間

從視窗中開啟「影像描圖」;

打開進階選單;

勾選「忽略白色」與「預視」;完成:

完成:

10、如何制作燈管字?

輸入文字,填色設無、筆畫設為螢光色;

使用物件→展開筆畫;

使用剪刀工具制作燈管的缺口;

打開「筆畫」視窗,加粗寬度,使用圓端點、圓角;

在原地復制一個物件;

使用效果→模糊→高斯模糊;

設置高斯模糊半徑數(shù)值;

完成:

11、正確繪制「圓點虛線」

繪制線段路徑;

從視窗中叫出「筆畫」;

設定端點為圓端點、選擇將虛線對齊到尖角和路徑終點、勾選虛線,虛線先設為0,再設定你想要的間隔距離;

完成:

12、 瞬間完成「剪貼風」標題字

輸入你要的文字;

使用效果→扭曲與變形→粗糙效果;

進入視窗,尺寸設為2%、細部設為0、點設為「尖角」,按下確定;

完成:

不知道以上這些Ai技巧你都掌握了嗎?
作者公眾號:GrayDesign(ID:GrayDesignHK)
轉載請在文章開頭和結尾顯眼處標注:作者、出處和鏈接。不按規(guī)范轉載侵權必究。
未經(jīng)授權嚴禁轉載,授權事宜請聯(lián)系作者本人,侵權必究。
本文禁止轉載,侵權必究。
授權事宜請至數(shù)英微信公眾號(ID: digitaling) 后臺授權,侵權必究。


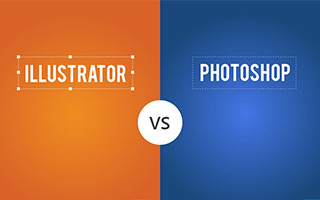

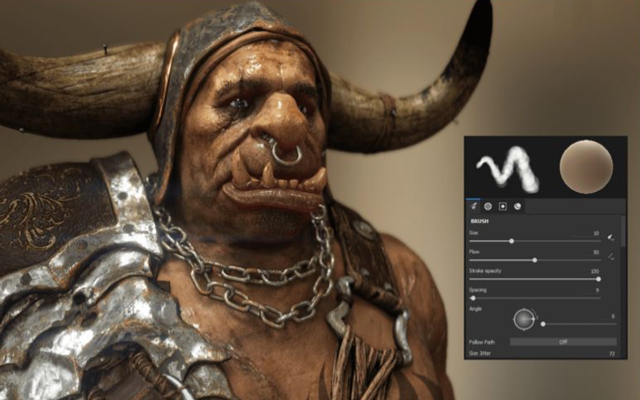



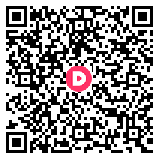

評論
評論
推薦評論
全部評論(6條)